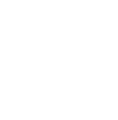The My Team portal is essential for managing all aspects of your team's activities and information on the Grip platform, including meetings, leads, contacts and data exports.
Overview of the My Team portal
Find the My Team portal in the top-right corner of the event platform (web version). Inside, you’ll find sections for:
- Meetings
- Leads
- Contacts
- Team Members
- Company Profile
- Settings
- Export
How do I manage meetings under 'My Team'?
The Meetings section is the primary landing page when you access 'My Team'. Here’s what you can do:
- Manage Meetings: Filter meetings by scheduled, pending, awaiting response, and declined statuses.
- Team Member Filters: Filter meetings by specific team members.
- Calendar View: Customize the display by choosing different calendars.
- Create Meetings: Seamlessly create new meetings directly from this section.

How do I manage Leads under 'My Team'?
The Leads page displays profiles of event participants who have shown interest in your team or company. This includes participants who have connected with your team.
A Lead is a profile that has shown interest, connected, interacted with you, your team members and/or company profile. They could also have been qualified by a team member by adding a score and/or qualification answer. Convert your leads to Contacts by booking a meeting, connecting or badge scanning. Skip or ignore to disqualify a Lead. Lead qualifications and comments are only visible to you and your colleagues and are included in the 'Contact and Badge Scans' Export.

Lead Scoring: Assign and modify lead scores using the star rating system, qualification questions and comments under 'View Lead Notes'. Each update generates a note in 'History' for tracking.
What can I do on the contacts page under My Team?
The Contacts page allows team members to view all contacts obtained by all team members. This shows participants relating to users who have connections and/or scheduled meetings with the team. You can click the settings cog to view lead notes, or delete a contact. This page is in an interactive table view meaning you can add and remove columns, filter, and show how data is displayed.

How do I manage team members under My Teams?
All team members will be displayed on this page. The first person to create the team will be the admin. The admin can edit the role of team members, decide to make other people Admin(s) or Team Member, and edit other team member profiles.
How do I edit the company profile under My Team?
From the Company Profile page, you can edit your company information and upload a branding assets. The available fields and options may vary depending on the event. Your company profile will already be pre-populated by the Oxford Global team ahead of the event, using the logo/profile submitted to our team.
What can I do under Settings page under My Team?
Settings page is there to help you structure the Lead notes you and your team members will take during the event.
Here, you are able to create Questions and define the answer type (paragraph, single select, or multi select).
Here is how to create Lead Qualification Questions for your team:
1. Go to Setting tab in My Team
2. Click on +New Question at the bottom of the page
3. Write down questions, choose their type, and add answer pills for single and multi-select questions.
4. Check 'other' option if you'd like to enable your team to add different answers than suggested for single and multi-select questions
5. Save Changes when you are done with creating the Lead Qualification form.
Now that you have created this form, everyone of your team members will see these questions in Lead Notes. All of the answers, as well as History of updates will be visible for all team members in Lead Notes, alongside the given score and the comment section.

What can I export under My Teams?
On the export page, you'll find several options to export important data related to your team’s activities at the event. These include:
Export Meetings
- This export generates a file containing all accepted meetings your team has at the event, along with associated participant details. You can choose to download the file in either CSV or Excel format.
Export Contacts and Badge Scans
- This export creates a file with all your contacts’ details, including Lead Notes for specific contacts. Contacts include participants from all meetings and connections made on the event platform. You can download the file in CSV or Excel format.
Note: Due to GDPR, email and/or phone numbers will be shown only for users who decided to share their contact details, or those where badge scanning has taken place.